Как распечатать титульный лист на принтере. Правила использования принтера
Кроме самого компьютера есть множество периферийных устройств, полезных пользователю. В домашних условиях нет потока печатной документации, но иногда очень удобно, не выходя из дома, оформить заявление, распечатать курсовую или фото из отпуска. Принтер не достаточно купить и подключить к компьютеру правильно. Чтобы все его функции использовать на 100%, необходимо выполнить настройку, установить драйверы, программное обеспечение с диска.
Включите компьютер, дождитесь его полной загрузки. Подключите принтер к электросети, через USB-кабель присоедините принтер к компьютеру, включите его. Операционная система тотчас отреагирует, начнет сканирование нового устройства. Процесс завершится сообщением о готовности устройства к работе. Может быть драйвер принтера будет найден системой автоматически, но для качественной работы принтера лучше установить «родные» драйверы с прилагаемого к нему диска. Диск отсутствует или испорчен – ищите драйверы на сайте производителя или на проверенном сайте . Диск с драйверами поставьте в привод для компакт-дисков. Начнется автозапуск программного обеспечения. Откроется окно «Мастера установки». Если файл автозапуска не сработал, сделайте запуск «Мастера установки» вручную. Откройте папку «Мой компьютер», правой кнопкой мыши кликните на имени привода «CD|DVD», в списке команд выберите «Открыть». Найдите и запустите на выполнение файл «AutoRun.exe». «Мастер установки» точно заработает. Обычно интерфейс программы сделан так, чтобы обычный пользователь мог без труда разобраться и выполнить все настройки принтера. Следуйте инструкциям на экране. После установки драйвера попробуйте распечатать пробную страницу. Откройте любой текстовый документ, в меню «Файл» кликните команду «Печать». Документ не сразу распечатается. Сначала сделайте дополнительные настройки печати – укажите параметры: диапазон страниц или все страницы, количество копий, цветная печать или ч/б и так далее. Если вы решили распечатать фотографии, то купите комплект фотобумаги. Бумага может быть матовая или глянец, разной плотности. Чтобы фотографии были качественные, щелкните по кнопке «Свойства» в окне настроек принтера, измените значения параметров по желанию. Задайте качество печати, требуемый формат бумаги, если он отличается от «А4», и тип бумаги (обычная бумага, фотобумага, глянцевая фотобумага, …), ориентацию листа (книжная, альбомная). Очень важно правильно задать значение параметра «Качество печати». Если это пробный вариант, то выбирайте быструю печать и только черные чернила. Рассмотрев «черновик», внесите нужные корректировки и затем распечатайте документ, установив качество «Наилучшее» или «Высокое». Чтобы экономнее расходовать чернила, достаточно качество печати задать «Обычное». Для печати фотографий наиболее практичный вариант – полуглянцевая фотобумага. Закончив настройку печати, нажмите «Ок».Без дополнительных настроек отправить открытый документ на печать можно сочетанием клавиш «Ctrl+P». Точно также можно распечатать веб-страницу в интернете: «Ctrl+P», в меню «Файл» выбрать «Печать…», выделить фрагмент страницы, скопировать содержимое в буфер памяти – «Ctrl+C», вставить на лист в текстовом редакторе – «Ctrl+V». Распечатайте как обычный документ.
Идея статьи пришла из вопроса подписчика «Как отпечатать текст на принтере? Значок принтера – на рабочем столе, а текст – на сайте “Компьютерная грамотность”. Или просто отпечатать текст на странице компа, где нет значка принтера ни на самой страничке, ни в файле странички, вообщем, нигде, кроме как на рабочем столе моего компа, найти значок принтера не представляется возможным?»
Под веб-страницей будем понимать любую интернет-страницу на блоге или на сайте.
Как можно сделать вывод на принтер веб-страницы (а также содержимого письма из электронной почты и другой подобной информации из компьютера)?
1) Самый простой способ – это использование горячих клавиш Ctrl+P.
- Включаем принтер.
- Открываем страницу, которую нужно распечатать.
- Нажимаем одновременно две клавиши Ctrl+P,
- появляется диалоговое окно «Печать», можно печатать.
Если не использовать клавиатуру и горячие клавиши на ней, можно воспользоваться мышкой .
- Также открываем страничку, что хотим распечатать,
- кликаем по ней ПКМ (правой кнопкой мыши),
- в появившемся меню щелкаем “Печать”.
2) Используем буфер обмена и текстовый редактор.
Он более трудоемкий, зато позволяет напечатать именно ту информацию с веб-страницы, которую Вы выделили.
Теперь готовим плацдарм для принятия груза, точнее, для принятия информации, которую мы уже поместили в буфер обмена. Открываем текстовый редактор, например, MS Word и нажимаем горячие клавиши Ctrl+V или в верхнем меню текстового редактора кликаем Правка – Вставить (в зависимости от версии Word, может быть кнопка Вставить).
Подведем итоги. Если пользоваться горячими клавишами, то после того как текст на веб-странице выделен – нажимаем Ctrl+C. Открываем текстовый редактор и нажимаем Ctrl+V.
Если без горячих клавиш, то после выделения текста на веб-странице в верхнем меню кликаем Правка–Копировать, открываем текстовый редактор и в верхнем меню щелкаем Правка–Вставить.
Как распечатать в Word ? Для этого в текстовом редакторе Word кликаем в левом верхнем углу по меню Файл или по кнопке Office в зависимости от версии Word. В открывшемся меню кликаем по опции Печать, появляется диалоговое окно Печать, при необходимости задаем настройки и нажимаем OK. На рисунке кнопка Office для Word 2007:

В этом способе мы рассмотрели, как можно копировать информацию с веб-страницы и помещать ее автоматически в буфер обмена, а затем вставлять ее в текстовый редактор, чтобы распечатать для более внимательного изучения.
Хочу обратить внимание, что нельзя скопированную веб-страницу повторно размещать где-либо в интернете (на блоге, на форуме, в социальной сети и т.п.) без указания кликабельной ссылки () на сайт-первоисточник и на автора. Это называется «воровство контента», «нарушение авторских прав», посягательство на интеллектуальную собственность. Как говорится, незнание закона не освобождает от ответственности.
3) Распечатать содержимое веб-страницы можно через интернет-браузер.
Это можно сделать с помощью меню Файл–Печать или аналогичной кнопки в левом верхнем углу меню браузера.
Единственный недостаток этого способа состоит в том, что на печать выводится вся информация блога: содержимое статьи, содержимое всех колонок, в общем, абсолютно все, что есть на открытой странице блога.
Избежать этого можно так. Прежде чем выводить на принтер, сделать Предварительный просмотр и запомнить номера страниц, которые Вы хотите распечатать. Затем уже печатать только нужные номера страниц, а не всё подряд.
4) На некоторых сайтах есть возможность для распечатки текста статьи.
На моем блоге такая кнопка есть в конце каждой статьи:
Достаточно кликнуть по ней, после чего предоставляется возможность предварительного просмотра печати. Пролистав страницу предварительного просмотра, в самом конце внизу увидим:![]()
5) Сделать скриншот веб-страницы и распечатать его.
Возможно, бродя по просторам Интернета, Вы встречали сайты или блоги, на которых стоит защита от копирования. Так авторы сайтов (блогов) защищают свои материалы от воровства, т.е. их пиратского распространения по Интернету без ссылки на первоисточник-сайт.
Как быть в этом случае, если надо сделать вывод на печать? Могу предложить вариант с помощью кнопки PrtSc (Print Screen), поместить (вставить) скриншот в графический редактор Paint или в текстовый редактор, наконец, через меню Файл распечатать его.
Видеоурок о 4 способах вывода на принтер веб-страницы можно посмотреть ниже (звук включается в левом нижнем углу в окне просмотра видео):
6) Онлайн сервис в помощь
Опытным пользователям предлагаю использовать
Это бесплатный сервис, правда, на английском языке, который позволяет печатать веб-страницу по ее URL-адресу. Предварительно, используя инструменты онлайн-сервиса, можно удалить с веб-страницы лишние элементы: рекламу, сайдбары и т.п.
Упражнение по компьютерной грамотности:
Из предложенных выше вариантов печати веб-страницы выберите для себя наиболее приемлемый и распечатайте текст этой статьи.
Буду рада Вашим комментариям и вопросам.
Получайте актуальные статьи по компьютерной грамотности прямо на ваш почтовый ящик
.
Уже более 3.000 подписчиков
Вы хотите распечатать фотографии или текстовый документ? Конечно, хорошо приобрести принтер и провести подключение к компьютеру. Но это еще не финиш.
Необходимо выполнить все настройки, не забыть установить драйвер данного печатающего устройства, а также дополнительные программы для корректной работы устройства.
Совокупность этих действий приведет к желаемому результату – возможности печатать. Именно с этих шагов мы и начнем двигаться к цели.
Подключение принтера
Старые модели печатающих устройств требовали много внимания к себе, для их подключения к компьютеру.
Требовалось подсоединение к специальному порту и ожидание, пока операционная система все выполнит. Сейчас многое упростилось.
Существует два способа:
- установка его как сетевой;
- или печатать со смартфона, планшета.
Мы рассмотрим два основных типа соединения:
- локально
- как сетевого
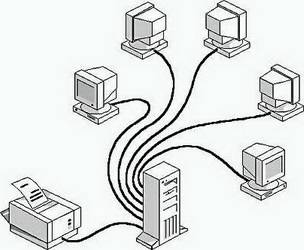
Изначально нужно установить драйвер.
Устанавливая локальным способом, убедитесь, что устройство выключено, затем, подключите к компьютеру, и, после этого, включите питание. Стандарт Plug and Play облегчает задачу - операционная система самостоятельно устанавливает необходимый драйвер.
В случае, когда эта технология не поддерживается, то устанавливать драйвер придется вручную.
В первом варианте Ваши действия:

Если технология Plug and Play не поддерживается, то ваши действия такие:

Когда установка завершится, в папке Принтеры и факсы появится соответствующий значок.
Для использования сетевого типа:

Замечание: Печатающее устройство может быть назначенным по умолчанию. Тогда все документы будут автоматически отсылаться на это устройство.
Установка драйвера
Чтобы установить драйвер, удостоверьтесь, что оборудование подключено.
Затем выполните действия:

Если Ваше устройство есть в выпавшем списке, то при установке запустите драйвер из операционной системы. Это не всегда хорошо, так как многие функции будут не доступны. В этом случае лучше выбрать установку с диска.

На этом работа с драйвером закончена.
Настройка принтера
Чтобы настроить или изменить параметры по умолчанию нужно:
- подвести указатель мыши в правый нижний угол экрана, потом вверх и нажать Поиск ;
- в этом поле ввести устройства и принтеры , потом щелкнуть на нем;
- оборудование, которое будете использовать, кликнуть правой кнопкой мыши, потом выбрать Использовать по умолчанию .

Используя ноутбук, мобильное устройство или планшет, вы можете произвести настройки для каждой сети. Операционная система запомнить все эти настройки.
Вы также можете выбрать по умолчанию разные модели в разных сетях:

Замечание! Если хотите, чтобы настройки не менялись при переходе с одного места на другое, выполните пункты 1-3, и выберите Всегда использовать один и тот же принтер по умолчанию. Потом кликните ОК.
Основные параметры принтера
Прежде, чем приобрести печатающее устройство, следует ознакомиться с параметрами, которые влияют на его производительность:

- содержащие краситель;
- пигментные;
- быстросохнущие.
Все хороши по-своему. Но у чернил с красителем, например, существует недостаток – есть вероятность растекания и недолговременной яркости цвета. Пигментные чернила более долговечные, однако, тоже имеют минус - засоряют картриджи, что быстрее приводит их в негодность.
Самое главное – каждый картридж заправлять подходящим ему видом чернил, иначе, проблем с ними не избежать.
Видео: печатать на компьютере
Печать текста
Рассмотрим, как печатать текст с компьютера на принтер , используя параметры печати.
Первое, что необходимо – это выбрать текст или его часть и скопировать из любого документа или веб-страницы.
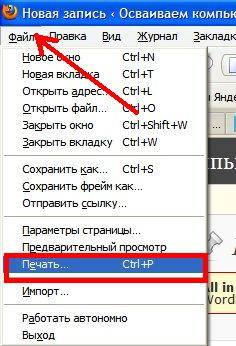
В случае печати части текста – поставьте флажок Выделенный фрагмент .
Если Вы печатаете документ Word (например Word 2007) сначала проверьте читабельность, грамматические и пунктуационные ошибки.
В меню Файл нажмите Предварительный просмотр (желательно), потом Печать .
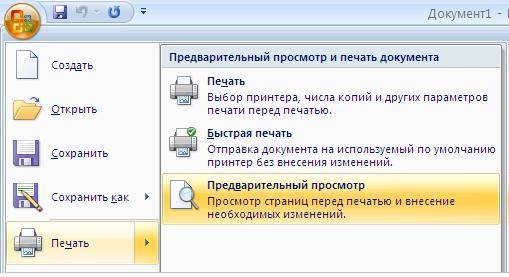
В открывшемся окне можете выбрать необходимые параметры:

- четные
- нечетные;
- масштаб – можете указать, сколько страниц на листе поместить, причем, все картинки, диаграммы также масштабируются;
- по размеру страницы – укажите необходимый формат страницы;
- вкладка Эффекты – позволяет задавать фоновые изображения;
- вкладка Бумага/качество – установка качества печати и размера бумаги. Это позволяет экономить чернила;
- вкладка Окончательная обработка – можно указать, сколько страниц на листе Вы хотите получить, а также установить ориентацию текста.
В общем, нет ничего сложного.
Черно-белая
Вы наверняка знаете, о двух режимах: цветной и черно-белый.
Чтобы установить второй надо:

Итак, текущий документ распечатается в черно-белом режиме.
Цветная печать
Зайдя в окно Управление цветом , Вы увидите, что можно просмотреть, изменить используемые значения цветной печати по умолчанию.
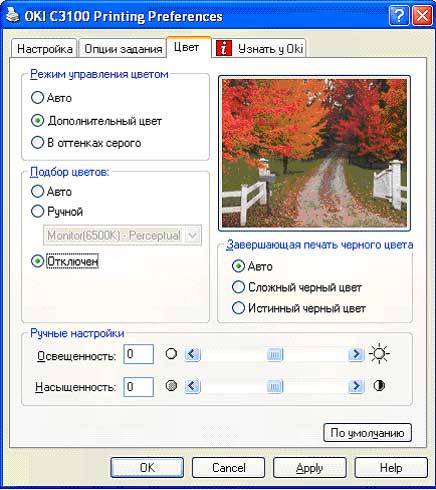
- кликните на Центр устройств , перейдите в Настройки цвета , затем, Управление цветом . Здесь можно выбрать используемые по умолчанию параметры;
- если хотите более расширенные параметры – кликните Профессиональные настройки ;
- откроется окно Расширенного редактирования . Зайдите в опцию, в которой отображен нужный параметр печати. Потом нажмите на требуемое значение, затем ОК .
Как печатать фото с компьютера на принтер
Если вы хотите печатать картинки , фотографии , тоздесь может пригодиться фотобумага.
Чтобы напечатать изображение:

- Принтер
- Качество печати
- Размер бумаги
- Количество копий
- Стиль печати;
- в конце нажмите Печать .
Возможна печать нескольких картинок, фото на одной странице. Для этого:

Рассмотрев способы печати с компьютера на принтер, Вы убедились, что сложного ничего нет. Все операции доступны, понятны и даже в чем-то похожи. Просто внимательно читайте, прежде чем задать настройки.
Кроме того, Вы можете попробовать любые из них и выбрать оптимальный вариант для каждого типа файла. Пробуйте! Нет предела совершенству!
После покупки компьютера пользователь, как правило, получает голую систему с минимальным набором приложений. Как напечатать текст на компьютере , если нет текстового редактора. И новоиспеченный пользователь первым делом начинает иcкать пути как бы установить ворд от майкрософта. А для чего он вам нужен? Ну, если вы, действительно, профессионал, то вам эта программа необходима. А вот зачем она новичку? Чтобы написать несколько строчек текста и все.
Функционал офисного пакета от Microsoft огромен и нужен для профессионального использования. Для того чтобы писать небольшие заметки и статьи вполне достаточно текстового редактора, который уже есть в системе виндовс. Вы наверное и не подозревали, что такая программа у вас уже есть. И не нужно покупать или использовать нелицензионную версию.
Программа для печати текста WordPad в Windows
Wordpad - это программа для создания, изменения и в системе виндовс. Поддерживает следующие форматы текстовых документов: TXT, ODT, RTF.
Тексты созданные в этом текстовом редакторе могут быть оформлены разными шрифтами. Символы могут быть выделены цветом и иметь разное начертание. В текст можно вставить рисунок или фотографию.
Внешний вид программы WordPad
Внешний вид текстового редактора WordPad напоминает Microsoft® Word, но содержит минимум инструментов. Сверху документа есть линейка. С ее помощью можно выставить красную строку в абзаце. А функция предварительного просмотра позволит увидеть страницу целиком.
Дополнительное описание интерфейса программы Wordpad вы можете прочитать в статье .
Как запустить WordPad в Windows
Нажимаем меню Пуск и в строке поиска программ набираем WordPad . В списке появится название текстового редактора. Кликаем по нему и открываем программу.
 Вызов редактора WordPad
Вызов редактора WordPad Видим перед собой белый лист бумаги. Теперь можно печатать текст.
Основные приемы набора текста
- Между словами необходимо ставить интервалы с помощью клавиши Пробел (самая большая кнопка на клавиатуре).
- Заглавная буква или знак из верхнего ряда над цифрами можно напечатать нажав одновременно с кнопкой Shift нужную клавишу с буквой или знаком.
- Знаки препинания ставятся слитно со словами, после которых они пишутся. Тире выделяется пробелами с двух сторон.
- Чтобы исправить неправильную букву или символ, не нужно стирать все слово. Просто кликните указателем мыши после нее и нажмите кнопку Backspace .
Как сохранить набранный текст
Нажимаем кнопку меню и выбираем пункт Сохранить
.
В открывшемся окне необходимо дать имя вашему документу и указать место для сохранения. Здесь же можно изменить тип файла (по умолчанию стоит универсальный тип RTF).
Cохранение текстового файла
Более подробную инструкцию по работе с текстом можете получить в справке программы.
Как распечатать сохраненный файл
После того как вы сохранили текст его можно распечатать на принтере. Если принтер подключен к вашему компьютеру, то выполните следующие действия.
В операционной системе Windows 7 нажмите в левом верхнем углу программы WordPad кнопку, как на рисунке. Если у вас другая версия системы, то это будет кнопка Файл . Далее выбирайте Печать . Вам доступно три варианта действий:


Как скинуть на флешку
Если у вас нет возможности распечатать файл на своем принтере, то текст нужно скинуть на флешку и распечатать на другом ПК или ноутбуке с подключенным принтером. Подключите вашу флешку к компьютеру.
 Отправка файла на флешку
Отправка файла на флешку Откройте папку с сохраненным текстовым файлом. Нажмите на нем правой кнопкой мыши. Выбирайте пункт Отправить . Переходим по стрелочке вправо, выбираем нашу флешку и кликаем на ней левой кнопкой мыши.
Внимание! Название вашей флешки будет отличаться от указанной на скриншоте.
Теперь откройте вашу флешку, чтобы убедиться в наличии скопированного файла.
Я надеюсь вы получили исчерпывающий ответ на вопрос: "Как напечатать текст на компьютере, распечатать и скинуть на флешку?" Но если вам всё-таки мало функционала, попробуйте . Он имеет достаточный функционал для работы с текстом.
В отличие от Wordpad в нем можно добавлять таблицы. А также он содержит программу для создания презентаций и редактор электронных вычислительных таблиц. Кстати, в редакторе Write из этого пакета я создаю . Попробуйте. Не понравиться, тогда поставите Microsoft Word. Но учтите, что это платный продукт.

PS: Современные дети пробуют печатать на пишущей машинке
Дорогой читатель! Вы посмотрели статью до конца.
Получили вы ответ на свой вопрос? Напишите в комментариях пару слов.
Если ответа не нашли, укажите что искали .
